Dưới đây là 14 thao tác cài đặt khiến bạn sử dụng máy tính dễ dàng hơn.
1: Điều khiển Menu đa nhiệm bằng các phím Alt + Tab + F4.
Sử dụng Combo phím Alt + Tab để mở menu đa nhiệm và di chuyển giữa các cửa sổ đa nhiệm.
Giữ phím Alt, nhả phím Tab chuyển F4 để đống Tab.
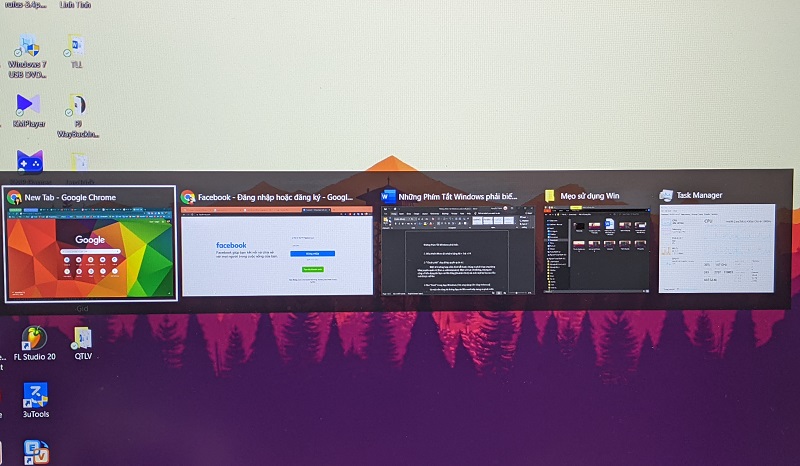
2: “Chuột phải” chạy bằng quyền quản trị
Một số trường hợp nhất định bắt buộc chúng ta phải chạy ứng dụng bằng quyền quản trị (Run as administrator). Một số khác thì không, nhưng nó cũng sẽ hữu dụng khi bạn mở file bằng (Double-Click) mà mất một lúc lâu sau File mới được mở lên.
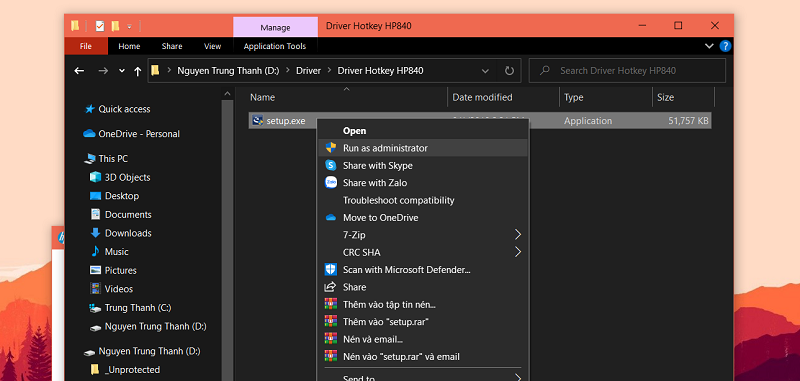
3: Nút “Back” trong App Windows ( Các ứng dụng nền tảng Universal)
Là một nền tảng hệ thống App do Microsoft xây dựng và phát triển nhằm thống nhất giữa hệ điều hành Win 10 (PC) và Windows 10 Mobile, ví thế nên nó sẽ có một vài thao tác giống với nên tảng Mobile. Một trong số đó là tính năng “Back” lại trang cũ. Điều này dễ dàng làm quen trên điện thoại và các thiết bị cảm ứng-di động khác.
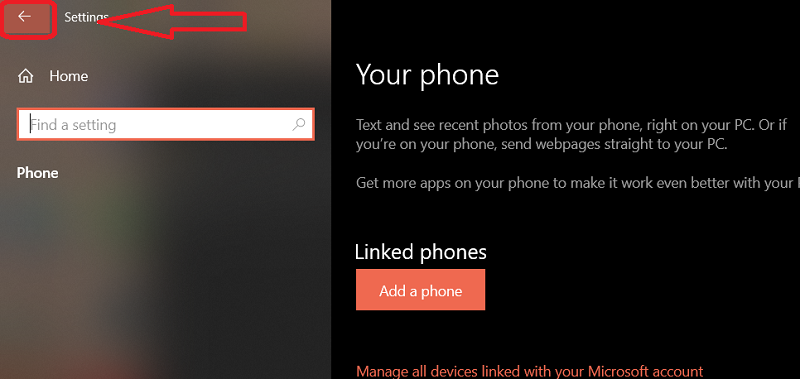
4: Hiện “File name extention” trong File Explorer
Điều này sẽ cho bạn nhìn nhanh chi tiết thuộc tính về File đó, ví dụ khi bạn tải một File cài đặt và xem hướng dẫn chỉ bạn phải chạy File có dạng *.exe để cài đặt ứng dụng. Sau khi giải nén File đó ra, bạn phân vân vì không biết nên chạy File nào. Cài đặt này sẽ cho phép bạn nhìn được định dạng tập tin và nhanh chóng cài đặt.
Tham khảo dịch vụ: Sửa laptop lấy ngay
5: Hiện File ẩn “hiden items”. Có nhiều các tệp bị ẩn đi vì lý do này, lý do nọ
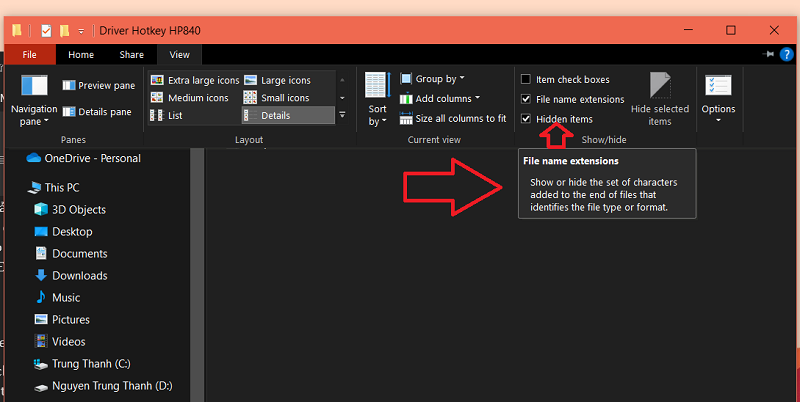
6: Chuyển định dang xem file.
Cài đặt này hữu dụng nhất khi bạn phải xử lý một File toàn Ảnh. Nó cho phép bạn tuỳ chọn “xem trước” File dễ dàng hơn mà không cần phải mở Flie lên.
.png)
7: Sắp xếp, Phân loại File (theo định dạng/theo ngày tạo/ theo thứ tự Alphabet….)
Bạn đang đau đầu dọn dẹp chiếc máy tính của mình sau một khoảng thời gian dài sử dụng, bề bộn. Tính năng này, các thư mục của bạn sẽ gọn gàng và dễ dàng sắp xếp hơn. Các ứng dụng chung một định dạng, chung ngày tạo… sẽ được nhóm gần lại vào nhau, nó giúp bạn dễ dàng sắp xếp chúng ngăn nắp một cách nhanh chóng.
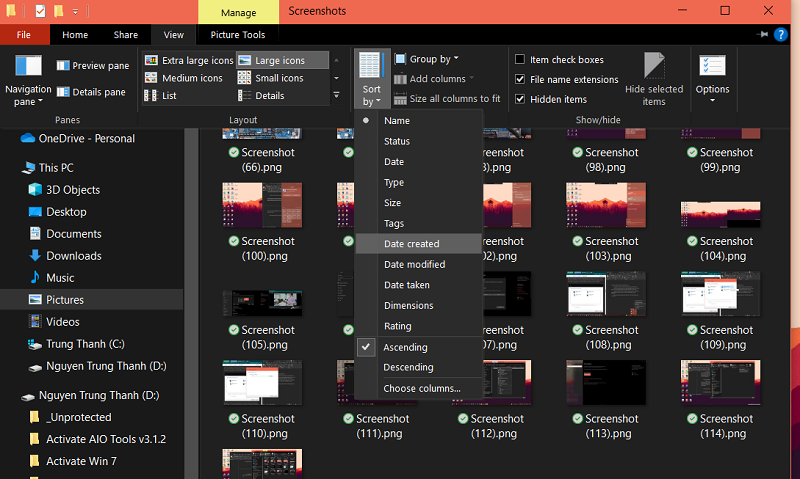
8: Nhấn giữ Ctrl + phím mũi tên để “di chuyển” giữa các chữ nhanh hơn trong các trình soạn thảo văn bản.
Thật tiện lợi, bạn không cần phải rời tay khỏi bàn phím khi muốn sửa lỗi một từ-một lỗi chính tả nào ngay gần đó.
9: Mở File bằng ứng dụng mặc định khác
Chỉ cần chọn chuột phải vào File và chọn “Open With” và các ứng dụng có sẵn mặc định hỗ trợ sẽ được hiện ra. Nếu ứng dụng bạn cần không có sẵn, hãy Click vào ô “Choose another app”. Một cửa sổ Pop-up sẽ hiện lên và bạn chọn “More app”, tại đây bạn có thể tích vào ô “Allways use this app to open.*** files” để chọn ứng dụng mặc định mở định dạng file này. Nếu tới đây mà ứng dụng bạn muốn mở File vẫn chưa có sẵn thì Click “Look for another app on this PC” và trỏ tới nơi bạn đã cài tệp tin, click chọn File thực thi có File name extention dạng *.exe để khởi chạy.
10: Cài đặt File *.ISO không cần “Mount”
Với cách này, bạn cần giải nén chúng bằng phần mềm Win.RAR hoặc 7.Zip sau đó chạy File *.exe trong tệp được giải nén.
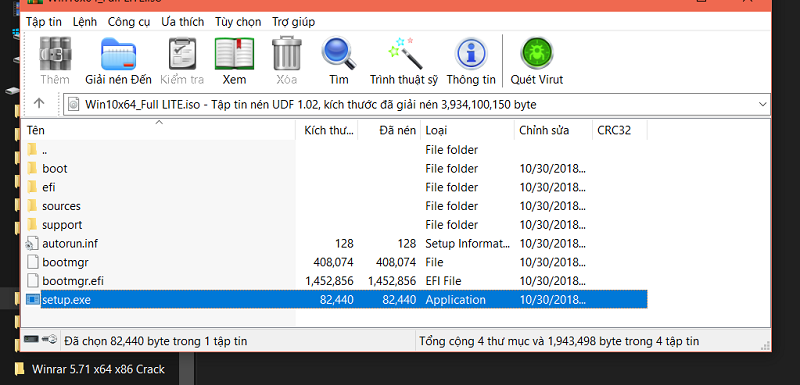
11: Sắp xếp nhanh chóng các File trên Desktop.
Trên màn hình Desktop, Click chuột phải chọn “View”. Ở đây bạn sẽ thấy các tuỳ chọn: Auto arranges icons” (Tự động sắp xếp các biểu tượng“; “Align icons to grid” (Tự động căn biểu tượng theo lưới). Hoặc bạn cũng có thể tắt tuỳ chọn “Show desktop icons” để ẩn chúng hoàn toàn khỏi màn hình Desktop.
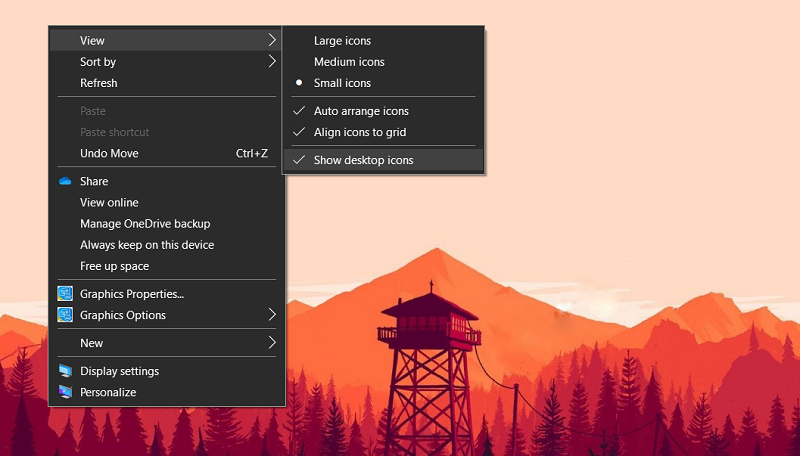
12: Ghim ứng dụng trên Desktop vào thanh tác vụ (Taskbar) để mở chúng nhanh hơn.
Bạn có thể ghim các ứng dụng thường dùng lên thanh Taskbar, ở đây bạn có thể mở các ứng dụng chỉ cần 1 Click thay vì Double-Click trên màn hình làm việc.
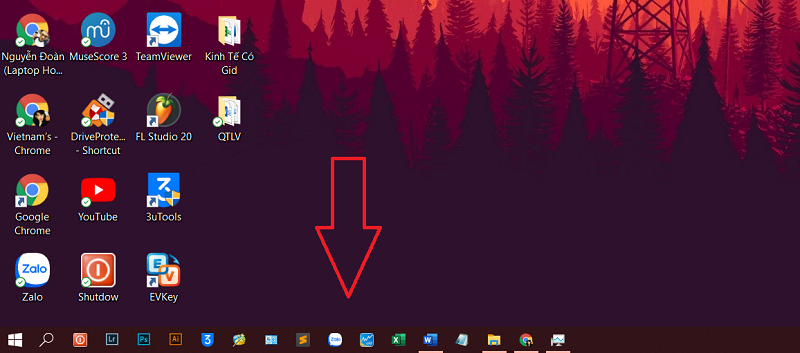
13: Giữ phím “Ctrl” và con lăn chuột để Zoom to nội dung.
Tính năng này sẽ hữu dụng khi bạn muốn phóng to nội dung lên trên trình duyệt hoặc phóng to các Icons trên màn hình Desktop. Chỉ bằng cách giữ phím “Ctrl” và cuộn chuột giữa tới và lui. Trong File Explorer, Control panel thì bạn cũng có thể dùng nó để thay đổi cách xem trước File như mẹo số 6.
14: Thanh tác vụ tự động ẩn.
Chuột phải vào thanh tác vụ và chọn: “Taskbar setting”. Và bật tuỳ chọn “Automatically hide the taskbar in desktop mode”. Điều này kết hợp với tính năng Show-off icons on desktop sẽ giúp cho màn hình chính của bạn trở nên tối giản, đỡ nhức mắt trước một mớ File nằm ngoài màn hình.
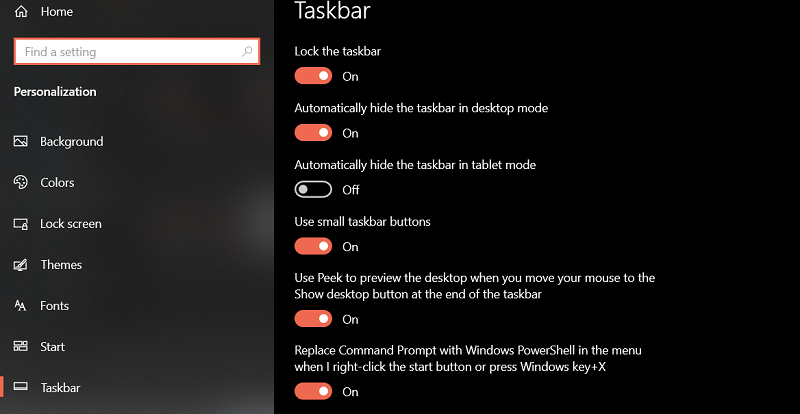
Trên đây là 14 mẹo giúp bạn thuận tiện hơn trong quá trình sử dụng máy tính, hi vọng nó sẽ giúp các bạn tiết kiệm thời gian hơn, từ đó cải thiện hiệu quả công việc trong quá trình sử dụng máy tính.
#NTT_ Laptop Bách Khoa
