Bạn cảm thấy đã quá nhàm chán với giao diện mặc định của Windows. Mỗi lần làm việc mệt mỏi bạn muốn mình nhìn vài thứ cho cảm giác thư thái hơn. Bài viết sau đây sẽ chỉ các bạn cách làm mới hoàn toàn cho màn hình Desktop của mình.
Truy cập menu cài đặt bằng cách chuột phải vào biểu tượng cửa sổ, chọn Setting -> Personalization ->Theme và chọn lấy một kiểu giao diện mà bạn muốn
Tại đây, Windows sẽ cho phép bạn cá nhân hoá cực sâu vào trong từng cài đặt. Từ việc thay đổi hình nền Desktop cho tới thay đổi màu sắc chủ đạo của giao diện, âm thanh thông báo hệ thống và hình dạng con trỏ chuột… Tại đây bạn cũng có thể tuỳ chỉnh một theme mà bạn muốn sau đó lưu lại thành nhiều Profile khác nhau để có thể thay đổi mỗi mà không lo mất đi cài đặt của mình.

Thay đổi Background và Theme trên Windows.
Trong mục Backgorund của cài đặt, bạn cũng có thể chọn nhiều hình ảnh hiển thị trên màn hình và tự động thay đổi sau một khoảng thời gian bằng cách tại Background chọn Slideshow và Browse tới thư mục chứa toàn bộ những hình nền mà bạn muốn show nó trên màn hình Desktop, Windows cho phép chúng ta thay đổi thời gian thay đổi hình nền phụ thuộc vào việc bạn chọn từ 1 phút, 10 phút, 30 phút, 1 giờ… hoặc bạn cũng có thể tắt nó đi khi sử dụng pin bằng cách Bật/ Tắt nút “Let slideshow run even if I’m on battery power?”. Nó cũng có thể cho phép bạn tuỳ chọn hình ảnh hiển thị theo thứ tự hoặc ngẫu nhiên nếu bạn Bật/ Tắt nút “Shuffle”.
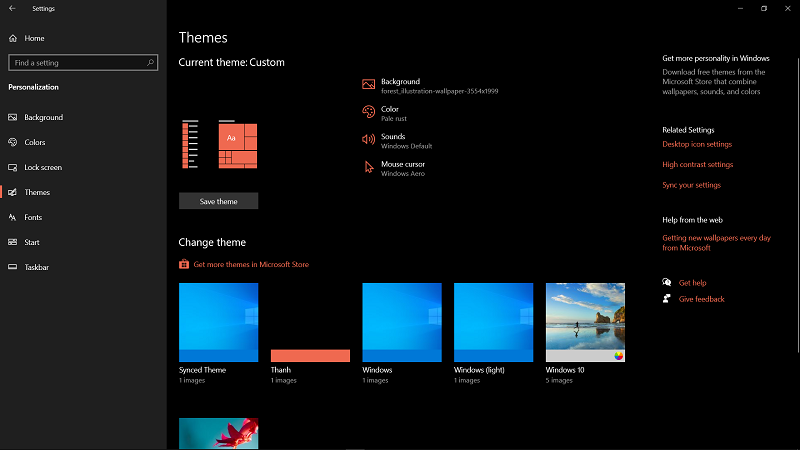
Thay đổi màu sắc Windows.
Tại “Tab color” Windows sẽ cho phép bạn cài đặt màu mặc định cho máy tính của mình cũng như thay đổi giao diện tối hoặc sáng bằng cách chọn “Light” (giao diện sáng) hoặc “Dark” (giao diện tối) . Tính năng Transparency effects giúp bạn bật/ tắt tính năng làm mờ (Blur) trong cài đặt hệ thống, tắt tính năng này sẽ làm cho máy tính của bạn mượt mà và giúp cải thiện thời lượng pin.
Tham khảo dịch vụ: Sửa laptop lấy ngay
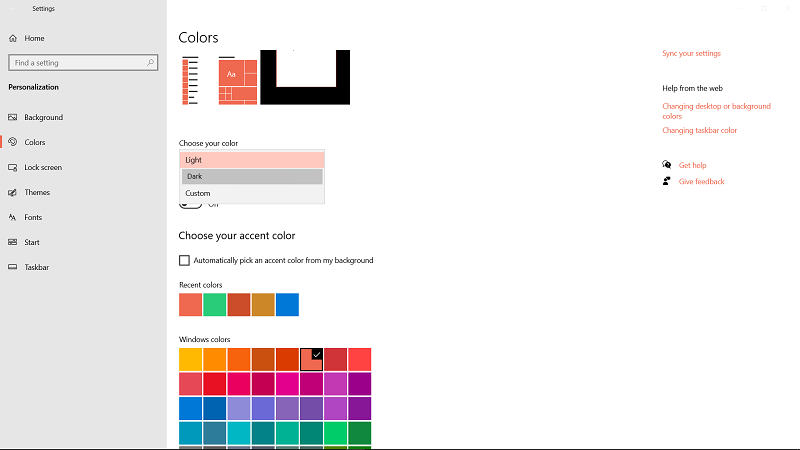
Thay đổi màn hình khoá Windows.
Lock screen giúp bạn thay đổi hình nền khoá đăng nhập, Microsoft có sẵn hệ thống cung cấp ảnh nền được làm tươi mỗi ngày nếu bạn chọn “Windows sportlight” còn nếu như bạn muốn thiết lập theo ý của mình thì cũng có thể chọn “Picture” hay “Slideshow” . Trong mục “Slideshow”, bạn cũng có thể cài đặt sâu hơn bằng cách click vào “Advanced slideshow settings” và bậ tắt các tính năng tương ứng gồm:
“Include camera roll foders from this PC and Onedrive”: Chọn tất cả các ảnh có trên máy tính và cloud (Onedrive) của bạn, chỉ sử dụng các hình ảnh phủ hợp với màn hình của tôi.
“Inly use picture that fit my screen”: Tại cài đặt này windows sẽ chỉ sử dụng các hình ảnh có tỉ lệ phù hợp với tỉ lệ màn hình máy tính của bạn, thường là 16x9 hoặc 3x2.
“Play a slideshow when using battery power”: Khi sử dụng pin, không cắm Adapter thì máy tính sẽ tạm ngưng tính năng trình chiếu (nhằm tiết kiệm pin)
“When my PC is inactive, show lookscreen instead of turning off the screen” : bật tính năng này có nghĩa là khi bạn không dùng máy tính trong một khoảng thời gian, màn hình khoá sẽ được kích hoạt thay vì tắt màn hình.
“Turn off screen affter slideshow has played for”: Khi trong một khoảng thời gian quá lâu bạn chưa sử dụng lại máy tính thì chế độ màn hình khoá sẽ tắt để tiết kiệm năng lượng. Thời gian chờ màn hình màn hình thiết lập trình chiếu tuỳ thuộc lựa chọn của bạn, 30 phút, 1 giờ, 3 giờ…
Quay lại với Tab “Màn hình khoá” Bạn cũng có thể nhận được các Trick-Tip sử dụng máy tính mà Cotana gợi ý cho chúng ta ngoài màn hình khoá bằng cách bật tính năng “Get fun fact. Tips and more from Windows…”. Ngoài ra tại đây bạn cũng có thể chọn các ừng dụng được phép hiển thị thông báo nhanh ngoài màn hình khoá
Thiết lập thời gian khoá màn hình sau một khoảng thời gian không sử dụng máy tính bằng cách nhấp vào phần “Screen timeout settings”, khi click vào đây, cửa sổ cài đặt sẽ tự động chuyển sang Tab quản lý nguồn và tắt máy nằm trong phần cài đặt hệ thống. Tại đây bạn có thể tuỳ chỉnh thời gian khoá máy-tắt máy hay tắt màn hình sau một khoảng thời gian không sử dụng máy tính để tiết kiệm năng lượng hơn.
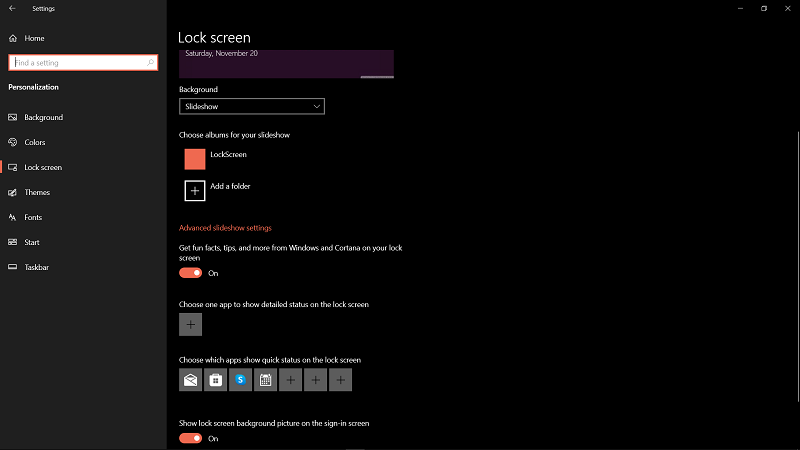
Thay đổi Font chữ mặc định của Windows.
Nếu bạn đã cảm thấy quá nhàm chán với Font chữ mặc định của hệ thống, tại đây bạn có thể chọn lấy cho mình một hình ảnh hoàn toàn mới, việc thay đổi Font chữ mặc định sẽ khiến cho chiếc máy tính của bạn trở nên khác biệt đi rất nhiều, các văn bản hiện thị sẽ thay đổi hoàn toàn. Windows có hàng ngàn Font chữ mặc định cho bạn lựa chọn thậm trí bạn có thể tải thêm trên MS Store. Bạn cũng có thể thay đổi kích thước Font tại đây.
*Lưu ý rằng các Font chữ hiện tại của Windows chỉ hỗ trợ tốt nhất cho tiếng Anh. Nếu ngôn ngữ hệ thống của bạn cài đặt là một ngôn ngữ khác, có ký tự đặc biệt thì hãy chắc chắn rằng chúng tương thích, điều này khá mạo hiểm khi bạn muốn quay trở về Font chữ gốc hãy ghi nhớ tên Font mặc định phòng trường hợp bạn muốn chúng quay về tình trạng mặc định.
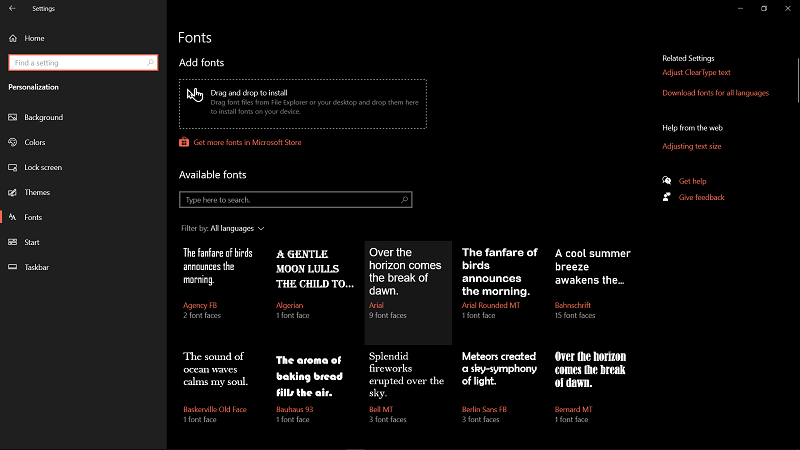
Thay đổi Menu Start.
Tại Tab cài đặt này, Windows cho phép bạn có thể bật tắt một số tính năng đơn giản như:
“Show more tiles in Start”: hiển thị nhiều ô hơn trên Menu.
“Show app list in Start”: Danh sách ứng dụng có trên máy sẽ được hiện thị .
“Show recently added apps”: Ứng dụng đã thêm gần đây sẽ được đẩy lên trên và làm nổi bật
“Show most used apps” Ứng dụng thường xuyên truy cập sẽ được ưu tiên hiển thị
“Show suggestions occasionally in Start” Gợi ý ứng dụng của windows
‘’Use Start full screen” : Màn hình Start sẽ hiện toàn màn hình thay vì một góc khi bật tính năng này.
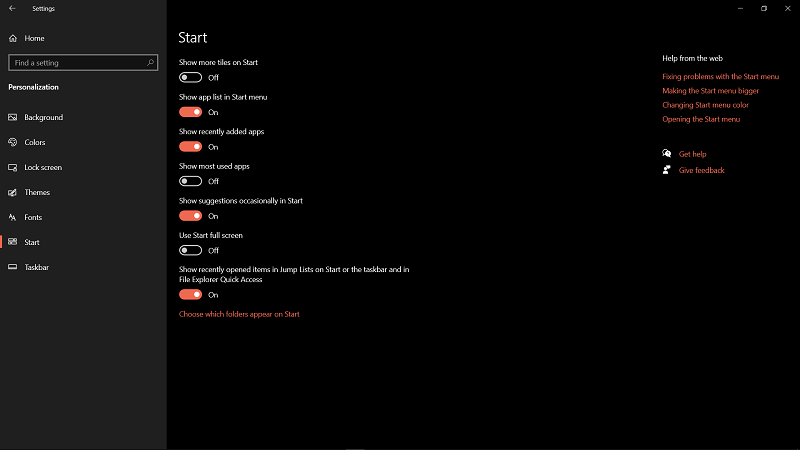
Cá nhân hoá thanh Taskbar.
Cài đặt này sẽ cho phép bạn bật tắt một vài những thuộc tính cơ bản của thanh tác vụ (Taskbar)
“Lock the taskbar” : Khoá than taskbar (bình thường nếu tính năng này đang ở trạng thái tắt, bạn có thể thay đổi vị trí thanh bar bằng cách nhấp vào khoảng trống trên thanh Taskbar và kéo tới 4 xung quanh màn hình, khoá chúng lại đảm bảo bạn không kéo nhầm thanh taskbar khỏi vị trí mong muốn.
“Automatically hide the taskbar in the desktop mode”: bật tính năng này, thanh taskbar sẽ tự động ẩn đi khi không dùng tới ở ngoài màn hình Desktop.
“Automatically hide the taskbar in tablet mode” tương tự như trên, bật tính năng này, thanh bar sẽ tự động ẩn khi không dùng tới trong chế độ Tablet.
“Use small taskbar buttons” Bật tính năng này lên, thanh Bar của bạn sẽ được hiện thị tối giản lại, nhỏ gọn hơn, đỡ chiếm màn hình, tối ưu diện tích hiển thị.
“Use Peek to preview the desktop when you move your mouse to the Show desktop button at the end of the taskbar”: bật nút này, Windows sẽ kích hoạt cho bạn một nút để trở về màn hình chính ở ngay phía dưới góc bên phải, dù bạn đang làm bất cứ thứ gì, chỉ cần di con trỏ chuột về góc phải bên dưới và bấm, các ứng dụng lập tức được thu gọn xuống thanh Taskbar mà không cần phải ẩn chúng đi thủ công.
Ở phần tuỳ chính của tính năng này, Windows cho phép ta cá nhân hoá cực sâu, từ thay đổi cách hiển thị thanh bar, vị trí, kích thước, thậm trí là tuỳ chọn hiện thị xem trước ứng dụng một cách nhanh chóng mà không làm mất nhiều thời gian. Bằng cách thay đổi chúng cho thuận tiện, bạn có thể có những trải nghiệm mới mẻ và sử dụng máy tính của mình một cách hiệu quả hơn, sử dụng máy tính thông minh hơn, cải thiện thời gian sử dụng, từ đó giúp tăng năng suất làm việc.
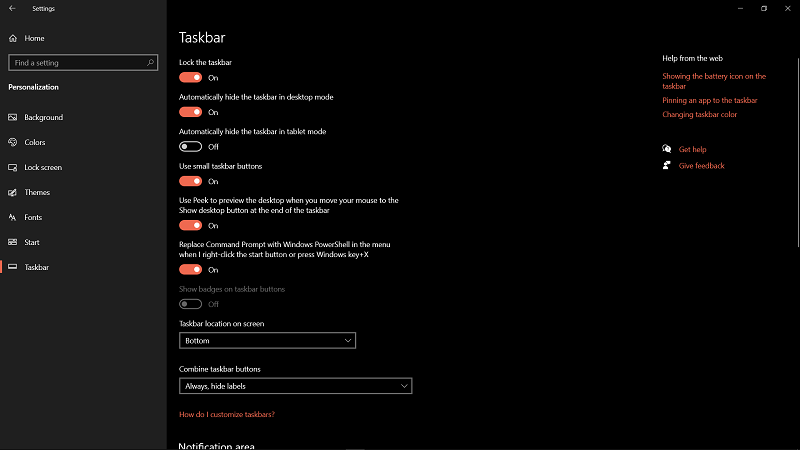
Trên đây là bài viết hướng dẫn các bạn cách làm như thế nào để cá nhân hoá một chiếc máy tính cơ bản. Nếu tới đây là chưa đủ với bạn, vào bài viết sau mình sẽ giới thiệu đến các bạn các phần mềm bên thứ 3 hứa hẹn đem lại trải nghiệm khác biệt hơn rất là nhiều. Hãy cùng đón chờ.
#NTT -Laptop Bách Khoa
