Đã bao giờ bạn khi đang sử dụng máy tính mà chế độ máy bay tự động hoạt động khiến toàn bộ các kết nối không dây bị ngắt chưa? Bạn cố gắng click vào nó để tìm lại wifi thì không kết nối được, hoặc kết nối một lúc thì chế độ máy bay lại tự động kích hoạt?
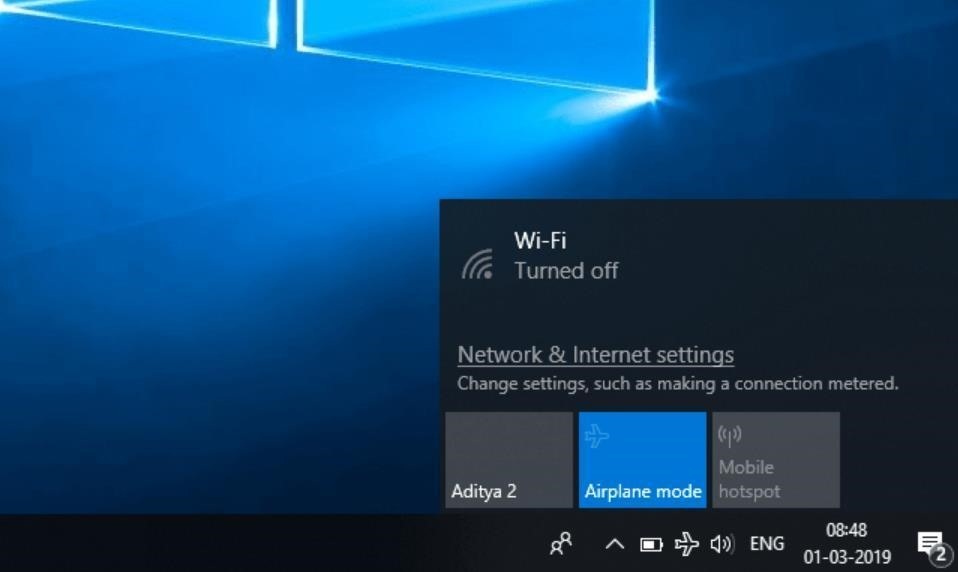
Chế độ máy bay là chế độ cho phép laptop ngắt hoàn toàn các kết nối không dây với các thiết bị khác. Lỗi tự động bật chế độ máy bay khiến laptop không thể kết nối hoặc đang kết nối với thiết bị khác thì gián đoạn. Nguyên nhân chủ yếu là do lỗi phần mềm, lỗi driver mạng hoặc công tắc bật tắt wifi gặp trục trặc, có vấn đề. Bài viết này sẽ chỉ ra một số cách khắc phục sự cố không thể tắt chế độ máy bay trên Win 10.
Tham khảo dịch vụ: Sửa laptop lấy ngay
Cách 1:
Cũng như một số lỗi khác, việc khởi động lại máy là một trong những giải pháp đơn giản và nhanh nhất để khắc phục sự cố này.
Cách 2:
Tăt Radio Management Service và khởi động lại:
B1: Bấm Win+ R để mở Run, gõ “service.msc” và bấm Enter để mở Service Manager.
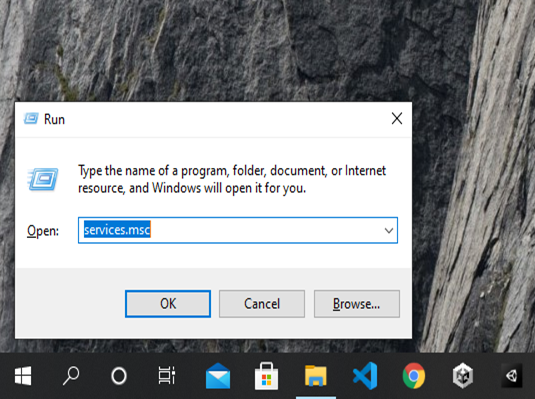
B2: Tìm và click chuột phải vào “Radio Management Service”, chọn “Properties”.
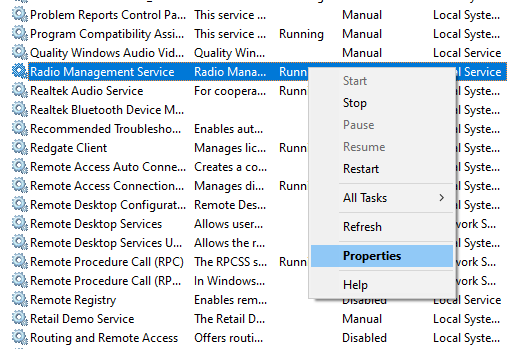
B3: Thay đổi phần “Startup type” sang “Disable”. Trạng thái mặc định của nó thường là “Manual”.
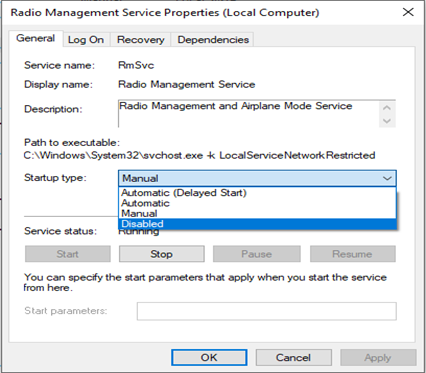
B4: Khởi động lại máy.
Cách 3:
Xoá DNS Cache:
B1: Mở “Command Prompt” bằng cách gõ “cmd” trên mục tìm kiếm ở thanh Taskbar dưới cùng màn hình.
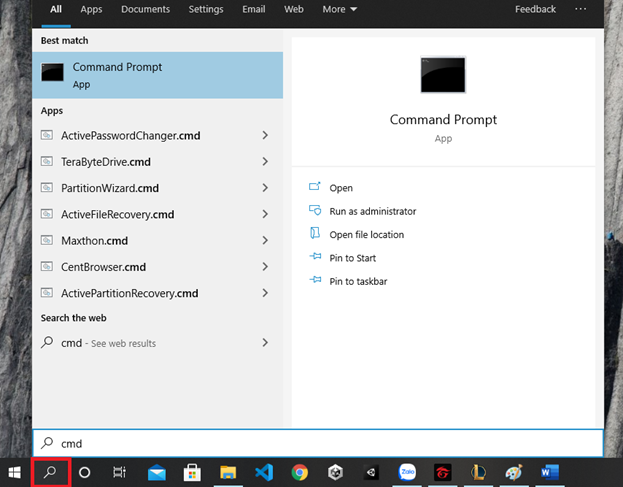
B2: Copi dòng lệnh sau để xoá DNS Cache:
ipconfig/release
ipconfig/renew
ipconfig/flushdns
Cách 4:
B1: Click chuột phải vào biểu tượng window trên thanh Taskbar dưới cùng màn hình, sau đó click chuột phải vào “Device Manager”.
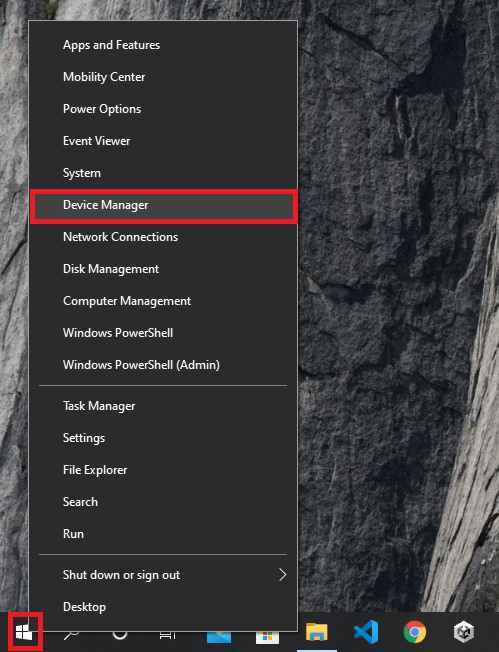
B2: Click đúp chuột trái vào “Network adapters”, tìm Modem không dây đang dùng, click chuột phải vào nó và chọn “Properties”
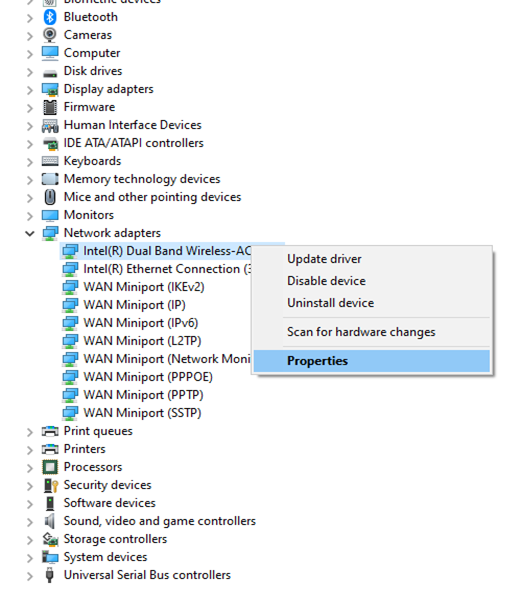
B3: Click chuột trái tab “Power Management”, bỏ chọn phần “Allow the computer to turn off this device to save power”, sau đó click “OK”.
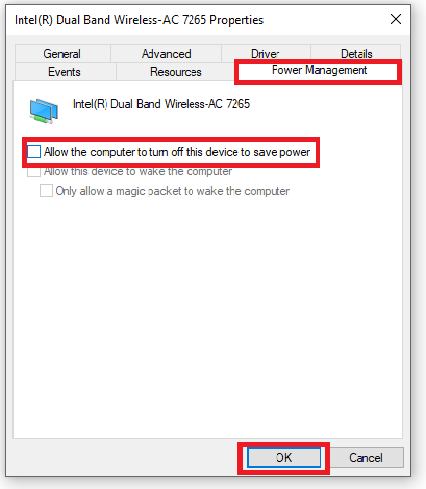
Cách 5:
Kích hoạt lại kết nối không dây:
B1: Trên icon tìm kiếm ở Taskbar, gõ “setting” để mở settings
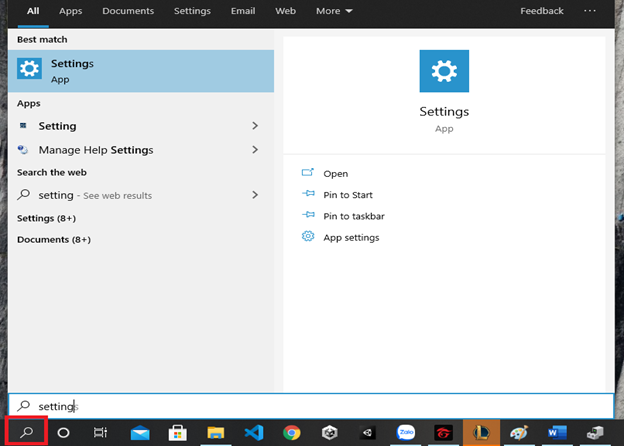
B2: Trong settings, click chuột trái vào “Network & Internet”
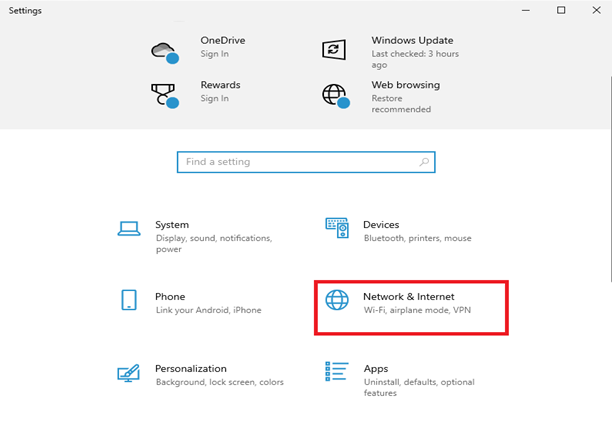 B3: Click chuột trái vào mục “Wi-fi”, tìm và chọn mục “Change adapter options”
B3: Click chuột trái vào mục “Wi-fi”, tìm và chọn mục “Change adapter options”
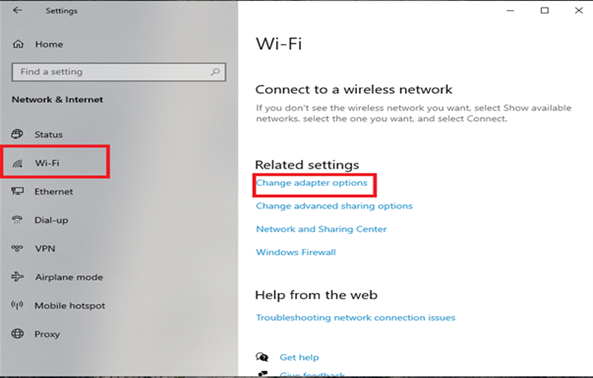
B4: Click chuột phải vào kết nối không dây, chọn “Disable” để ngắt kết nối, sau đó click lại chuột phải và chọn “Enable” để kích hoạt lại kết nối.
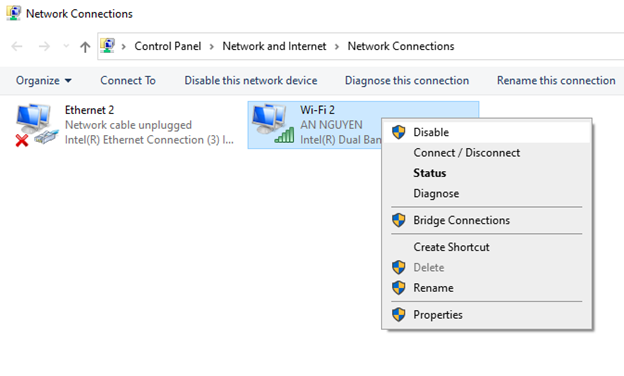
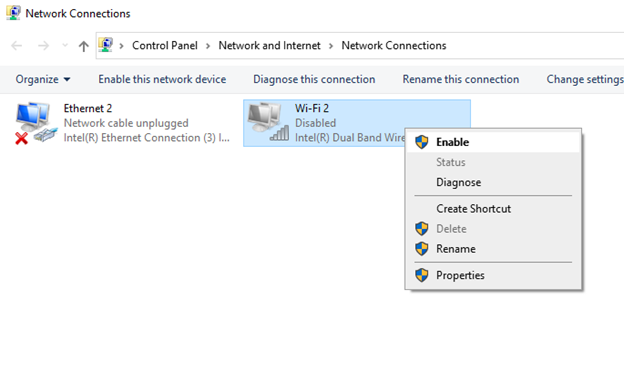
Cách 6:
Cập nhật driver mạng:
B1: Click chuột phải biểu tượng Window trên thanh Taskbar, chọn “Device Manager”.
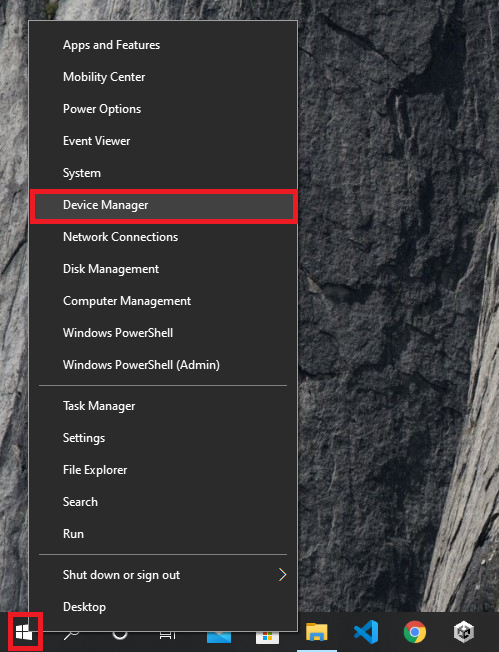
B2: Click hai lần chuột trái ở phần “Network Adapters”, tìm và nhấp chuột phải vào Adapter không dây, chọn “Update driver software”.
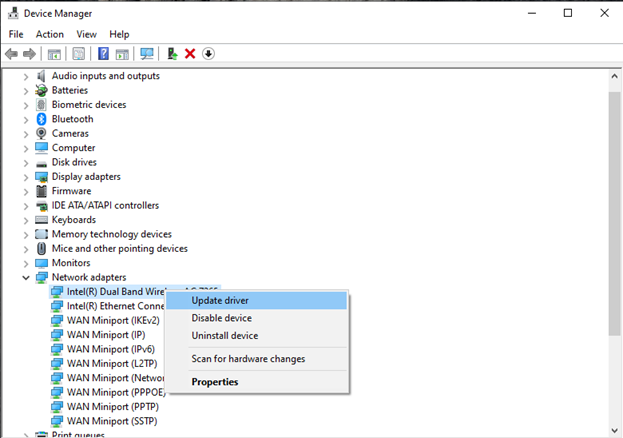
Cách 7:
Tắt chế độ máy bay nhờ System Settings
B1: Trên mục tìm kiếm ở thanh Taskbar, gõ “airplane mode” để tìm kiếm chế độ máy bay trong System Settings
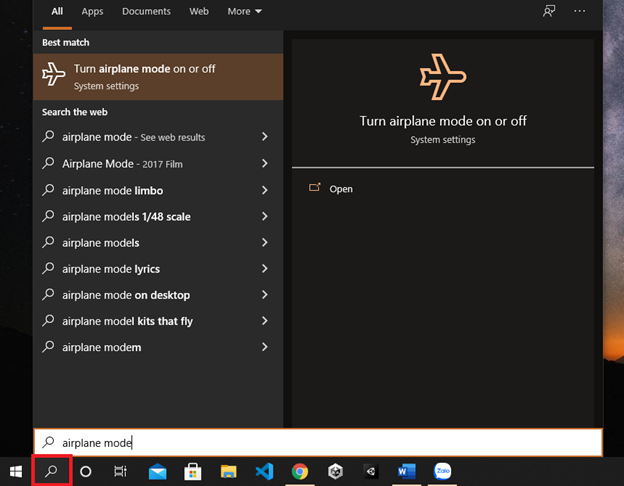
B2: Ở mục “Airplane Mode”, chuyển trạng thái từ “On” sang “Off”
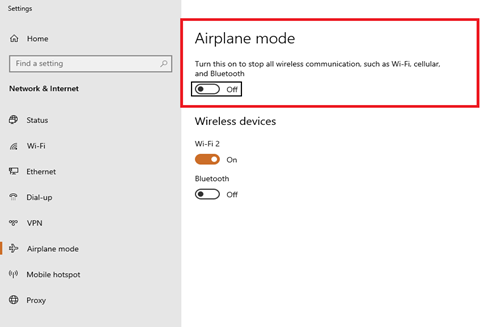
Cách 8:
Đổi giá trị Registry
Việc đổi giá trị Registry Radio Enable từ 0 thành 1 giúp laptop vĩnh viễn bật chức năng không dây. Chức năng không dây vĩnh viễn được bật cũng là một trong số các cách khắc phục vấn đề tự động bật chế độ máy bay
B1: Bấm tổ hợp phím Win + R để mở cửa sổ Run, gõ tiếp “Regedit” và click “Ok” để mở giao diện Registry Editor
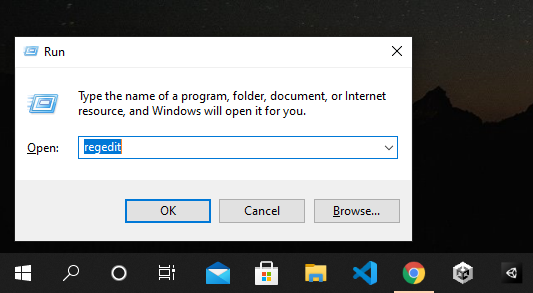
B2: Copi dòng dưới và Paste vào đường dẫn như sau
HKEY_LOCAL_MACHINESYSTEMCurrentControlSetControl
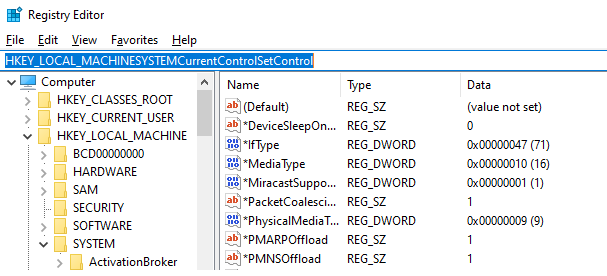
B3: Click chuột trái vào “Edit”, chọn “Find”, sau đó nhập “RadioEnable” trong phần “Find what” rồi click chuột trái vào “Find Next” để tìm đến liên kết chính xác trong Registry.
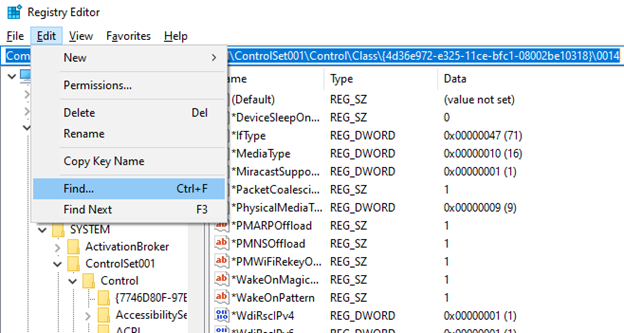
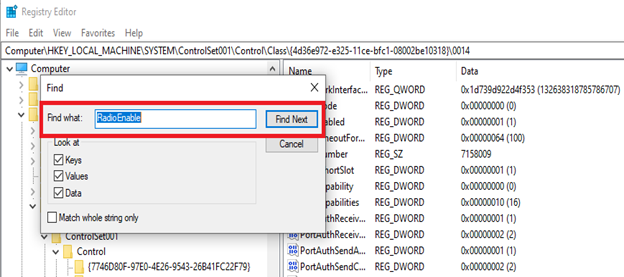
B4: Click chuột trái vào “RadioEnable”, trong mục “Value Data”, chuyển giá trị về “1” rồi chọn “Ok”.
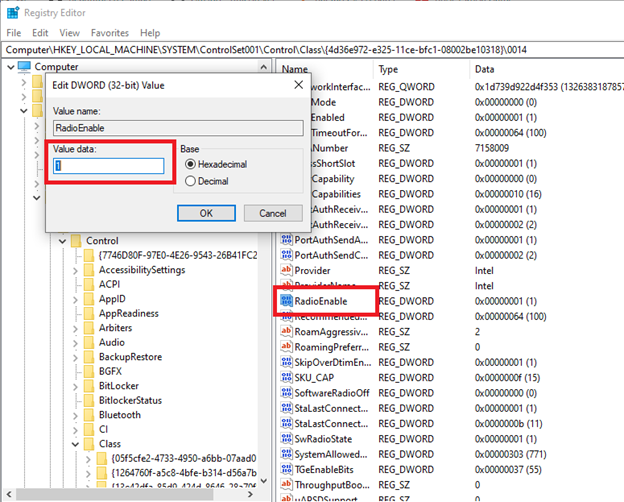
Cách 9:
Với những cách trên mà vẫn không fix được lỗi chế độ máy bay tự động bật, người dùng có thể reset lại Bios hoặc Reset lại Win 10.Tuy nhiên, việc này chỉ khuyến khích với những người dùng có hiểu biết sâu về laptop, vì có thể gặp nhiều vấn đề không mong muốn trong quá trình xử lý như thiếu driver hay mất dữ liệu. Bạn có thể đến những trung tâm uy tín để giải quyết và khắc phục sự cố này.
Trên đây là chín cách thường dùng khi gặp lỗi laptop tự động bật chế độ máy bay. Với những laptop đời cũ hơn, bạn hãy để ý xem công tắc bật/tắt wifi nằm ở cạnh máy đã bật hay chưa. Cũng có những trường hợp đã fix nhưng biểu tượng kết nối wifi vẫn là hình máy bay và laptop vẫn hoạt động bình thường. Lúc này bạn hãy cứ sử dụng và đừng quan tâm đến nó.
