Trong quá trình sử dụng máy tính, rất nhiều trường hợp các bạn sử dụng 2 máy tính cùng một lúc để có hai màn hình làm việc, giúp tăng không gian làm việc, từ đó hiệu suất công việc tăng lên đáng kể. Nhưng thêm vào đó là bạn sẽ có hai bộ bàn phím-chuột riêng biệt để điều khiển hai thiết bị đó. Vậy bài viết này hướng dẫn các bạn cách “Tận dụng chiếc laptop-PC hoặc màn hình rời thứ 2” kết nối với nhau, giúp mở rộng không gian làm việc mà không quá vướng bận trong quá trình sử dụng chúng.
Chuẩn bị:
Hai chiếc PC-Laptop bất kỳ sử dụng Windows 10 trở lên.
Hãy chắc chắn rằng chức năng Wifi của hai máy hoạt động bình thường.
Hướng dẫn cài đặt:
Phần 1: Làm thế nào để mở rộng không gian làm việc?
Đầu tiên chiếc máy tính mà bạn muốn điều khiển, bạn cần cài đặt tính năng “WirelessDisplay”, hãy truy cập cài đặt màn hình, vào mục hệ thống, chọn mục “Projecting to this PC” nhấn vào “Optional Feature” tìm kiếm tính năng “ Wireless Display” chọn tích vào ô sau đó nhấn “Install”. Chờ cho quá trình tải xuống kết thúc, khí đó màn hình sẽ hiển thị “Installed”. Quay lại màn hình cài đặt “Projecting to this PC” bạn có thể thấy 3 tuỳ chọn cài đặt.
.png)
.png)
.png)
.png)
.png)
.png)
Các bạn cài đặt lần lượt : Dòng đầu tiên chọn: “Available everywhere” ; tuỳ chọn thứ hai bạn có thể chọn “Every time a connection is requested” ; và PIN Require bạn chọn “First Time” và cài đặt “this PC can be discovered for projection only when it’s plugged in to a power source” có nghĩa là bạn chỉ cho phép điều khiển máy tính khi nó được cắm vào nguồn sạc”. Nếu bạn chọn là ON thì chỉ khi bạn kết nối máy tínhh với sạc thì khi đó máy tính mới có thể được điều khiển thông qua kết nối và ngược lại, nếu bạn chọn OFF thì bất cứ khi nào bạn không cắm nguồn máy tính vẫn có thể được kết nối và điều khiển. Và cuối cùng, bạn cũng có thể đổi “tên” cho chiếc máy tính của mình để dễ dàng nhận biết hơn giữa nhiều các thiết bị không dây khác (màn hình TV, laptop khác … Cùng đang phát ra sóng wifi kết nối.) Máy tính sẽ yêu cầu khởi động lại để hoàn tất quá trình đặt tên.
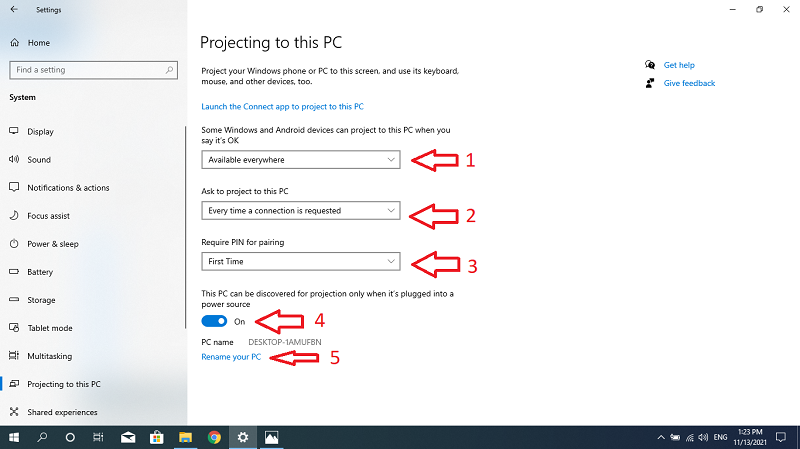
Tôi đặt tên cho máy tính của mình là “Admin”.
Và bây giờ bạn nhìn lên phía trên, dòng chữ xanh ghi “Launch the Connect app to project to this PC”, Click vào đó, màn hình sẽ hiển thị thông báo: Đã sãn sàng kết nối với máy và thời gian kết nối cụ thể. (trường hợp kết nối lần đầu thì danh sách này sẽ trống.
Phần 2. Làm thế nào để mở rộng không gian làm việc?
Chúng ta quay lại chiếc máy tính làm việc chính của mình.
Bạn truy cập phần thanh thông báo và quick-setting tìm tới nút “Project” chọn vào đó, màn hình sẽ hiển thị định dạng chia sẻ màn hình, chúng ta nhìn xuống phía dưới có nút : “Connect to wireless display” chọn vào đó và chờ vài giây, danh sách các thiết bị chờ sẵn sẽ hiện ra, nếu trường hợp chiếc máy tính phụ của bạn chưa có tên tron danh sách kết nối, hãy đảm bảo là chiếc máy tính phụ của bạn đã được bật Wifi và đang trong trạng thái chờ kết nối hoặc kiểm tra lại tên thiết bị xem đã đúng chưa.
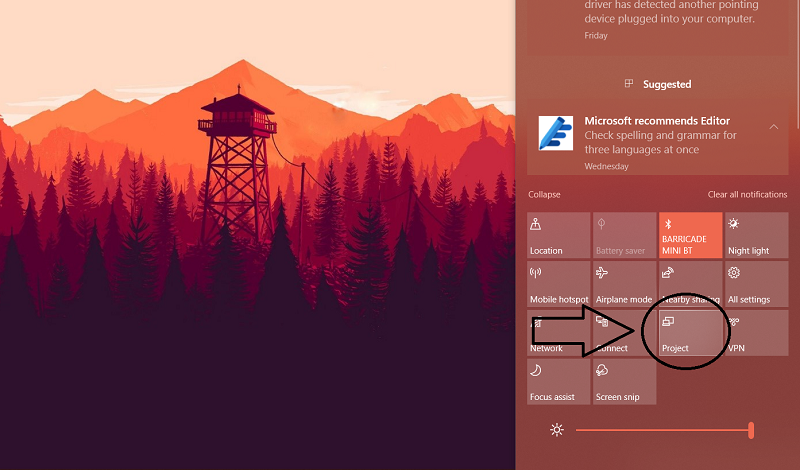
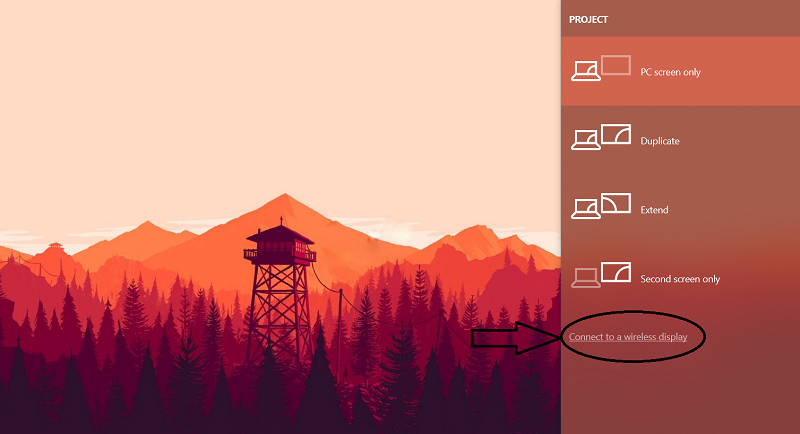
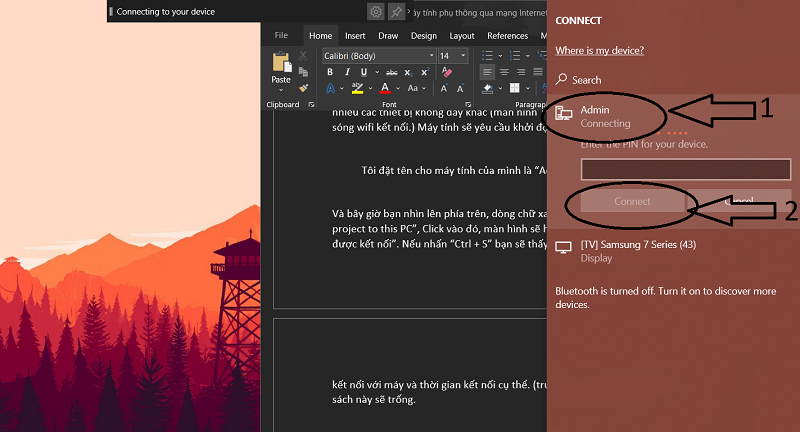
Nếu thiết bị của bạn đã hiển thị trên màn hình, nhấn vào đó và “Connect”. Lúc này trên chiếc máy tính kia sẽ hiển thị thông báo yêu cầu kết nối, bạn nhấn vào thông báo và trên màn hình sẽ hiển thị mã PIN gồm 8 số-đồng thời trên máy chính cũng sẽ báo bạn cần nhập mã pin.
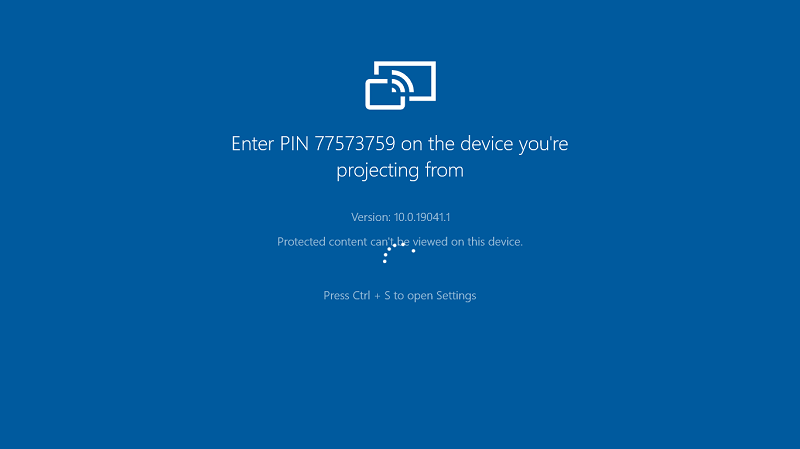
Việc bạn chỉ cần làm bây giờ là nhập chính xác mã PIN và kết nối tới máy tính phụ kia của mình. Kết nối đã xong sẽ có một ô “tích” thể hiện : Đồng ý nhận điều khiển Chuột, Bàn Rê, Phím và Bút Cảm Ứng từ máy phụ, nếu bạn muốn ai đó đang ngồi ở máy phụ của mình có thể điều khiển ngược lại thì hãy tích vào lựa chọn này.
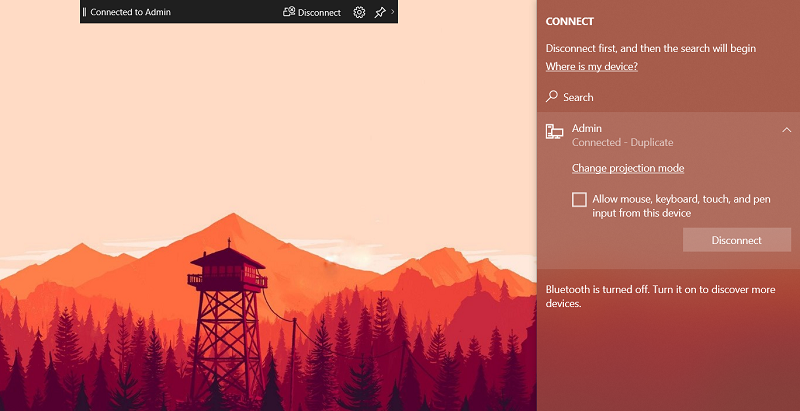
Sau khi đã kết nối, tuỳ vào mục đích sử dụng mà bạn có thể cài đặt điều khiển hiển thị trên máy phụ. Có 3 tuỳ chọn để bạn có thể chọn tuỳ vào mục đích sử dụng.
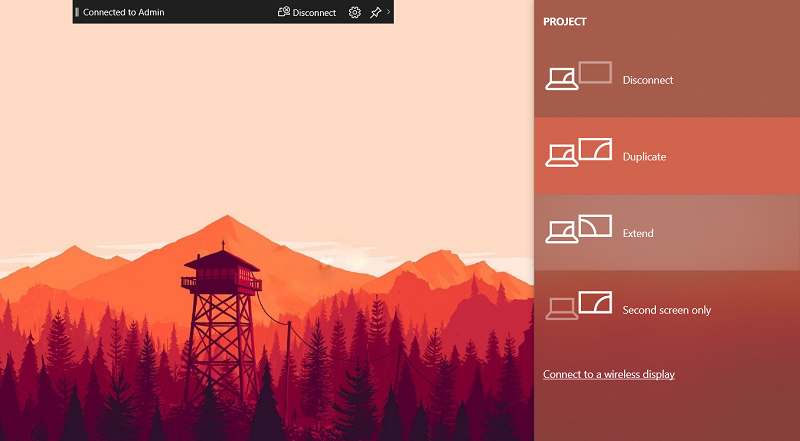
Duplicate: Nhân đôi màn hình, khi sử dụng kiểu trình hiển thị này, thì hai màn hình sẽ hiện thị nội dung như nhau.
Secon Screen Only: Chỉ hiển thị trên màn hình thứ 2 (màn hình máy phụ) và tắt màn hình chính.
Extend : Mở rộng màn hình, Tính năng này thường được sử dụng nhiều hơn vì những lợi ích của nó, giúp mở rộng không gian làm việc mà nội dung bài viết này đang hướng tới
Cuối cùng, một lưu ý nhỏ là: Mặc định thị hệ thống Windows sẽ hiện thị màn hình phụ là màn hình nằm phía bên trái máy, nó chỉ bất tiện khi bạn để màn hình phụ (máy tính phụ) phía bên phải màn hình chính (máy tính làm việc chính). Điều này có thể cài đặt theo tuỳ chỉnh Setup của bạn bằng cách: Truy cập Menu cài đặt> Hệ thống> Màn hình. Khi này trên màn hình sẽ hiển thị tượng trưng hai ô cửa sổ đánh số 1 và 2, bạn chỉ cần kéo ô cửa sổ số 2 qua bên trái, sau đó nhấn “Apply” là xong.
Sau khi kết nối, chính giữa màn hình sẽ hiển thị thanh tác vụ, cài đặt tính năng, bạn có thể tuỳ chọn “Ngắt kết nối” với máy phụ hoặc “Bỏ ghim thanh tác vụ” để ẩn nó đi, không bị che nội dung. Khi cần dùng chỉ cần di chuột lên gần chính giữa phía trên, nó sẽ hiện lên như hình:
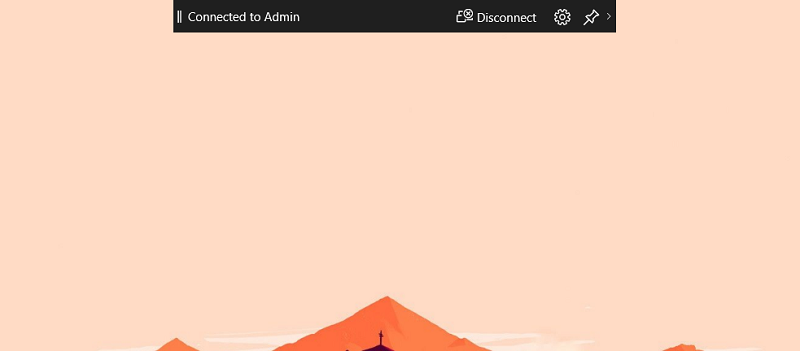
Trên đây là hướng dẫn các bạn cách làm như thế nào để mở rộng không gian làm việc bằng các công cụ có sẵn. Từ bây giờ bạn đã biết cách để tận dụng một chiếc máy tính cũ-màn hình không dây để mở rộng không gian làm việc, giúp tăng năng suất và hiệu quả công việc lên rất nhiều. Hi vọng bài viết này có ích tới các bạn.
#NTT Laptop Bách Khoa
