Bài viết này hướng dẫn các bạn cách bảo vệ thư mục cá nhân, không muốn người khác có thể truy cập. Dưới đây là hai cách cơ bản nhất mà bất cứ ai cũng có thể tự làm với windows có tích hợp sẵn các công cụ hỗ trợ bạn đặt mật khẩu và giúp dữ liệu của bạn tránh khỏi những con mắt tò mò.
Hướng dẫn nhanh:
Cách 2: Đặt mật khẩu cho File.
1: Truy cập File Explorer, Chuột phải vào thư mục bạn muốn đặt mật khẩu
2: Chọn “Properties” Chọn “Advanced”
3: Tích vào ô có nội dung: “Enctypt content to secue data” và nhần “Apply”
Màn hình sẽ hiển thị thông báo về mã khoá.
Cách 1: Ẩn File trong Explorer.
1: Truy cập File Explorer, Chuột phải vào thư mục bạn muốn đặt mật khẩu
2: Chọn “Properties” Tại đây bạn có thể chọn “tik” vào ô “Hiden”
Bạn có thể sử dụng một trong hai cách trên hoặc cũng có thể sử dụng 2 cách trên để vừa mã hoá, vừa ẩn chúng đi một cách linh hoạt.
Hướng dẫn chi tiết:
Để bắt đầu, chúng ta truy cập File Explorer để tìm và chọn tới thư mục mà bạn muốn bảo vệ. Chọn chuột phải vào File chọn Thuộc Tính “Properties” một Pop-up hiện lên, bạn tìm tới “Advanced…” trong phần Attributes của cửa sổ.

Một Pop-up mới sẽ hiện lên, bạn tích chọn “Enctypt content to secue data” (Mã hoá nội dung để bảo mật dữ liệu) xong xuôi các bạn nhấn “OK”. Thao tác sẽ được lưu lại và Windows sẽ quay trở về màn hình chính. các tập tin của bạn sẽ được Windows bắt đầu mã hoá ngay sau đó.

Khi hoàn tất quá trình, nếu đây là lần đầu bạn thực hiện mã hoá tập tin trên windows, màn hình sẽ hiện thị thông báo nhắc bạn lưu lại mã khoá. Hãy chọn lấy một nơi an toàn để lưu lại và làm theo hướng dẫn, bạn sẽ cần chúng khi không thể truy cập File đã mã hoá của mình được nữa. Vì vậy hãy sao lưu chúng ở nơi an toàn và dễ dàng tiếp cận khi cần tới.
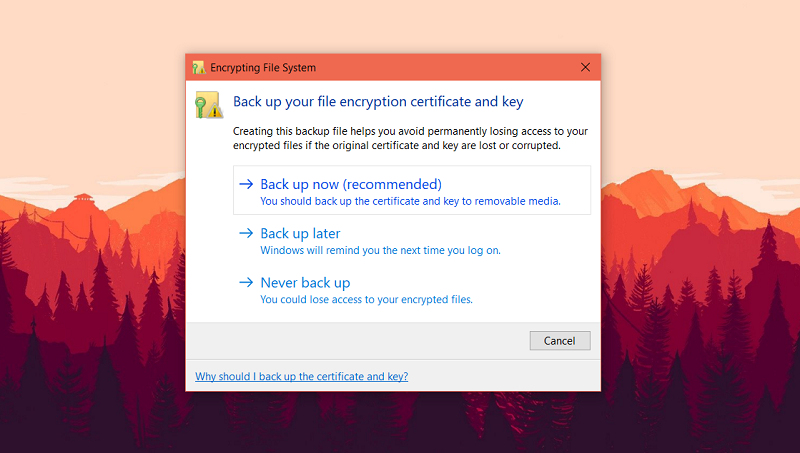
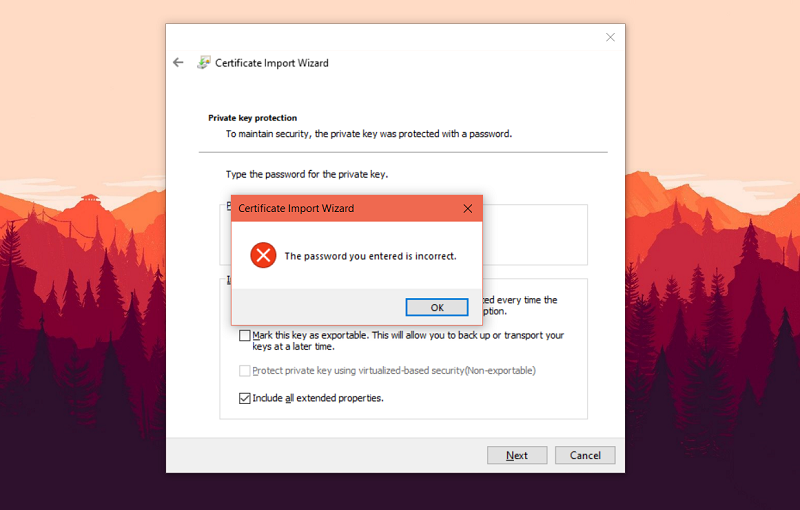
Sau khi hoàn tất quá trình sau lưu, giờ đây các tệp của bạn đã được bảo mật, chúng được liên kết mã hoá bằng một khoá gán với tài khoản Microsoft của bạn. Nếu có một tài khoản khác (trên cùng một máy tính) cố tình truy cập vào tập tin đó hoặc bằng cách tác động vật lý (tháo rời ổ cứng) cũng sẽ bị chặn hoặc nếu có mở ra được thì cũng chỉ là các thông tin rời rạc và không có ý nghĩa.
Bạn hoàn toàn có thể “ngưng” sử dụng mã hoá bằng cách truy cập File Explorer, đi tới nơi lưu trữ và thực hiện các bước ngược lại. Tất cả những gì cần làm bây giờ là bỏ “chọn” Enctypt content to secue data” và nhấp “OK” để hoàn thành. Bạn cũng có thể tìm hiểu thêm về quá trình mã hoá bằng cách nhấp vàp tab “properties” bên cạnh để kiểm tra thông tin về chứng chỉ mã hoá và các quy định khôi phục có sẵn.
Xin lưu ý rằng cách trên chỉ sử dụng trong trường hợp đây là một tập tin cá nhân. Hoàn toàn không thể sử dụng như một phương thức bảo mật cao. Điều này chỉ hữu ích khi bạn sử dụng máy tính cá nhân và có một vài dữ liệu quan trọng và nhạy cảm mà không muốn ai đó vô tình nhìn thấy-tò mò về chúng. Chỉ cần nhờ tài khoản Microsoft của bạn và khoá máy tính trước khi rời khỏi màn hình. Các tập tin sẽ ngưng mã hoá ngay sau khi bạn vừa đăng nhập.
Nếu các dữ liệu của bạn là quan trọng và bạn cần biện pháp bảo mật mạnh mẽ hơn hãy sử dụng các phần mềm của bên thứ 3 được thiết kế chuyên nghiệp cho mục đích này. Bật tính năng “Bitlocker” của Windows cũng có thể làm cho bạn yên tâm hơn nếu muốn tất cả các tập tin của mình được mã hoá. Bitlocker cung cấp giải pháp mã hoá toàn bộ ổ đĩa với các mã khoá được gán với Module TPM (Module nền tảng bảo mật)- nơi lưu trữ dành riêng cho các chứng chỉ bảo mật. Bitlocker Hoạt động mã hoá bảo mật ở một cấp độ cao hơn với việc chỉ mã hoá trên tập tin. Đây là tính năng cho phép bạn có thể mã hoá toàn bộ ổ cứng của mình-không chỉ là một tập tin riêng lẻ. Với Blitlocker, khi Windows khởi động, mọi thứ trên Windows sẽ được giải mã và cung cấp cho bạn. Mã hoá dựa trên tập tin chỉ được mở khoá-đăng nhập và xử lý các thông tin riêng lẻ.
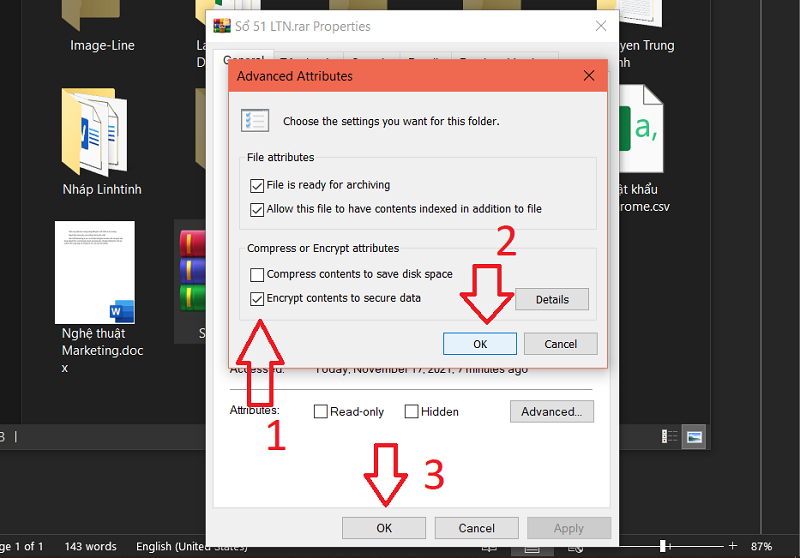
Một mẹo nhỏ nữa là bạn hoàn toàn có thể “Ẩn” tập tin đã hoặc chưa được mã hoá của mình. Bằng cách này hay cách khác- Dù gì thì nếu một ai đó KHÔNG thấy các tập tin của bạn thì vẫn tốt hơn mà, đúng không ?
Tất cả những gì bạn cần làm đó là Chuột phải vào tập tin cần ẩn đi và tích vào “Hiden”. Xong, nếu chúng vẫn xuất hiện dưới dạng bóng mờ thì bạn chuyển đến tab View trong File Explorer và bỏ tích “View hiden file”. Khi cần tìm lại chỉ cần tìm tới tab đó và hiện chúng lên.
Trên đây là bài viết hướng dẫn các bạn cách bảo vệ thư mục của mình một cách an toàn. Chúc các bạn thành công.
Tham khảo dịch vụ Sửa laptop lấy ngay của Laptop Bách Khoa
#NTT-Laptop Bách Khoa
