Thật nhanh chóng và dễ dàng để mã hóa ổ cứng của bạn bằng công cuj Btlocker trên Windows, và 5 bước sau đây là những gì bạn cần làm.
1. Tìm kiếm và mở Quản lý BitLocker từ menu Tìm kiếm hoặc trong menu Windows.
2. Mở “trình quản lý Bitlocker” trong Bảng điều khiển (Manager Bitlocker).
3. Chọn ổ đĩa bạn muốn mã hóa và nhấp vào Bật BitLocker
4. Chọn cách bạn muốn khóa hoặc mở khóa ổ đĩa.
5. Chọn vị trí bạn muốn lưu khóa khôi phục (Tài khoản Microsoft, lưu vào tệp, v.v.)
Bây giờ, hãy bắt đầu mã hóa dữ liệu của bạn:
Khi bạn muốn mã hóa dữ liệu của mình, chỉ sử dụng mật khẩu không phải lúc nào cũng đủ, tin tặc luôn có thể tìm cách truy cập thông tin của bạn, điều đó khiến bạn cảm thấy khó khăn mỗi khi cần bảo vệ dữ liệu quan trọng, bài viết này hướng dẫn các bạn mã hoá dữ liệu (mã hoá ổ cứng) của bạn bằng cách sử dụng một công cụ có sẵn trên windows 10 và windows 11.
BitLocker có thể dùng để bảo mật dữ liệu của mình cho dù dữ liệu đó nằm trên ổ cứng chính hay phụ. Nó cũng có thể được sử dụng để bảo vệ dữ liệu trên cả ổ cứng gắn ngoài hoặh USB qua các cổng kết nối ngoại vi.
Một điều tuyệt vời nhất là BitLocker có thể hoạt động ngay cả khi Windows chưa được khởi động; nó thậm chí có thể phát hiện nếu có vấn đề bảo mật trong quá trình khởi động PC của bạn.
Mã hóa dữ liệu của bạn.
Hướng dẫn chi tiết làm như thế nào để mã hoá dữ liệu của bạn bằng Bitlocker.
1. Mở Quản lý BitLocker (trong Bảng điều khiển Windows)
.png)
2. Chọn ổ đĩa bạn muốn bảo vệ và nhấp vào Bật BitLocker.
.png)
3. Chọn cách bạn muốn khóa và mở khóa ổ đĩa, bằng mật khẩu hoặc thẻ thông minh. (Tôi chọn nhập mật khẩu).
.png)
4. Chọn nơi bạn muốn lưu khóa khôi phục, đề phòng trường hợp bạn quên mật khẩu. Bạn có thể chọn lưu vào tài khoản Microsoft, lưu vào tệp hoặc in khóa khôi phục của mình. (Tôi chọn Save to your Microsoft account).
.png)
5. Tiếp theo, bạn cần chọn xem bạn muốn bảo vệ toàn bộ ổ đĩa, hay chỉ dung lượng đã sử dụng. Điều này sẽ xác định tốc độ hoạt động của ổ đĩa sau khi được mã hóa.
.png)
6. Bây giờ, bạn cần chọn chế độ mã hóa để sử dụng.
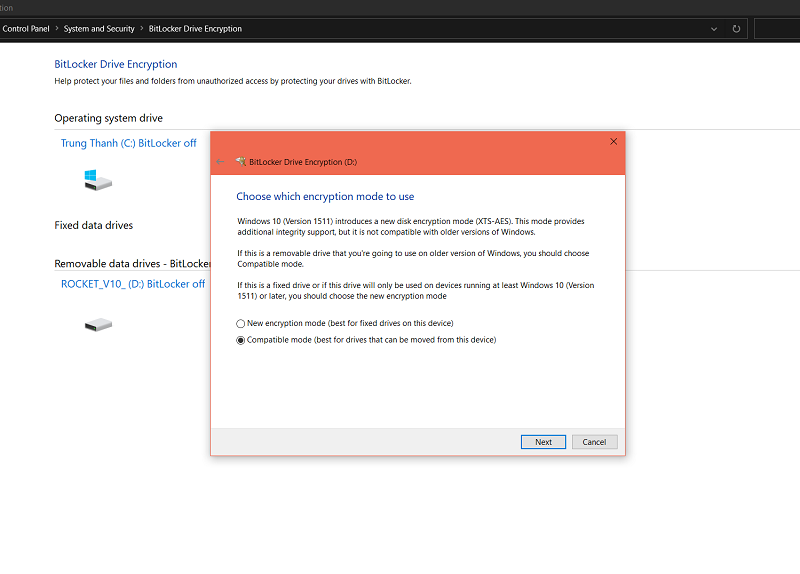
6. Xin chúc mừng! Bạn đã làm đến bước cuối cùng! Nếu bạn đã sẵn sàng để bắt đầu mã hóa, hãy nhấp vào Bắt đầu mã hóa .
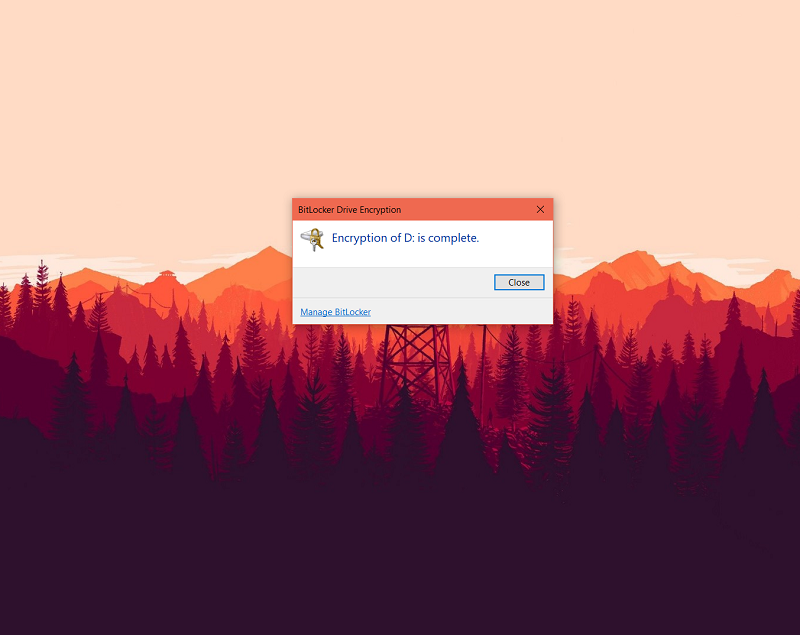
Bây giờ, Windows sẽ hoạt động để bảo mật ổ đĩa của bạn. Sau khi hoàn tất, chỉ những người có mật khẩu mới có thể truy cập ổ đĩa.
Khi cắm ổ đĩa vào một máy tính Windows khác, Windows sẽ hỏi mật khẩu trước khi mở khóa ổ đĩa. Tính năng này không giới hạn ở Windows, mật khẩu sẽ vẫn được yêu cầu ngay cả trên các máy tính cũ hơn từ Windows XP.
Tham khảo dịch vụ Sửa laptop lấy ngay của Laptop Bách Khoa
Tất nhiên, mã hóa dữ liệu làm hy sinh tốc độ truy cập ổ đĩa, cũng như tốc độ truyền tệp đến và đi từ ổ đĩa. Tuy nhiên, bạn có thể yên tâm khi biết rằng dữ liệu nhạy cảm của bạn sẽ không rơi vào tay kẻ xấu có thể đáng để thỏa hiệp.
Nếu bạn cần thêm thông tin về BitLocker, hãy nhớ xem tài liệu BitLocker mở rộng của Microsoft, tài liệu này cung cấp thêm thông tin về cách định cấu hình BitLocker với các ổ đĩa và hệ thống xác thực khác nhau theo đường Link: https://docs.microsoft.com/en-us/windows/security/information-protection/bitlocker/bitlocker-device-encryption-overview-windows-10
Bài viết hướng dẫn các bạn bảo mật dữ liệu cá nhân bằng cách sử dụng công cụ có sẵn trên Windows. Bắt đầu từ bây giờ bây giờ bạn có thể đang sử dụng BitLocker ngay. Các thiết bị Windows mới có TPM bật BitLocker theo mặc định nếu bạn đăng nhập bằng tài khoản Microsoft. TPM(Trusted Platform Module) cho phép BitLocker xác thực danh tính của bạn từ mật khẩu Windows của bạn. Các tệp của bạn vẫn được mã hóa cho đến khi bạn đăng nhập. Điều này giúp bạn không phải nhập mật khẩu để truy cập dữ liệu trên máy tính của mình. Thuận tiện hơn khi sử dụng.
Từ bây giờ, bạn đã có thể an tâm rằng dữ liệu của mình được bảo mật tuyệt đối mà không cần phải lo lắng nữa.
#NTT - Laptop Bách Khoa
